How To Create A Shortcut In Word 2010
Microsoft Word allows you to create custom keyboard shortcuts to quickly use a combination of keys to execute a command or macro, apply a style, and insert a symbol without the need of extra steps utilizing a mouse.
In addition to creating new shortcuts, whether you use the version of Office from Microsoft 365 or Office 2019, Microsoft Word also lets you modify existing shortcuts or remove those you do not want.
In this Windows 10 guide, we will walk you through the steps of creating a custom keyboard shortcut for your most frequent Word commands. In addition, we will also outline the steps of removing a specific shortcut and resetting all custom settings to their defaults.
- How to create custom keyboard shortcut in Word
- How to remove custom keyboard shortcut in Word
- How to reset custom keyboard shortcut settings in Word
How to create custom keyboard shortcut in Word
To assign a custom keyboard shortcut to a command or item in Word, use these steps:
- Open Microsoft Word.
-
Click on Options from the bottom-left corner.
 Source: Windows Central
Source: Windows Central Quick note: If you have a blank document open, click the File menu to access the Options button. Alternatively, you can also right-click anywhere in the Ribbon and select the Customize the Ribbon option to access the settings.
- Click on Customize Ribbon.
-
Under the "Customize the Ribbon and keyboard shortcuts" section, click the Customize button for "Keyboard shortcuts."
 Source: Windows Central
Source: Windows Central - In the Categories section, select the category that contains the command, macro, or style you want to customize.
-
In the Command section, select the item to which you want to add a custom keyboard shortcut.
Quick note: If the command has a shortcut already assigned, it will be listed under the "Current keys" section. You can always add more shortcuts for the same command or remove shortcuts as needed (see steps below).
-
In the Press new shortcut key box, confirm the keyboard shortcut you want to use.
Quick tip: You can use a number of key combinations. For example, you can use a function key, such as F3 and F4, Alt and/or Ctrl + other keys like Alt + Ctrl + F7. If the shortcut is already in use, you can still use it, but the keyboard shortcut will no longer be available for the other item.
-
In the "Save changes in" option, select the Normal.dotm option to make the keyboard available for all documents.
 Source: Windows Central
Source: Windows Central - Click the Assign button.
- Click the Close button.
Once you complete the steps, you can now start using the keyboard shortcut to quickly run command, macro, style, font, or symbol.
While the ability to customize shortcuts is available in older versions, you should consider upgrading to Office from Microsoft 365. The subscription-based service offers a free upgrade and other benefits, such as sharing the apps with up to six family members and friends, and you get access to services like Microsoft Teams, Family Safety, Microsoft Editor, and 1TB of OneDrive storage.
Get subscribed

Microsoft 365
Microsoft 365 gives you full access to all the Office apps and benefits like 1TB OneDrive storage and Skype minutes. You can also install Word, Excel, PowerPoint, Outlook, and other apps on up to five devices, and depending on the subscription, you can share the account with up to six people.
How to remove custom keyboard shortcut in Word
To remove a keyboard shortcut in Word, use these steps:
- Open Microsoft Word.
-
Click on Options from the bottom-left corner.
 Source: Windows Central
Source: Windows Central - Click on Customize Ribbon.
- Under the "Customize the Ribbon and keyboard shortcuts" section, click the Customize button for "Keyboard shortcuts."
- In the Categories section, select the category that contains the command you want to customize.
- In the Command section, select the item from which you want to remove a custom keyboard shortcut.
- Under the "Current keys" section, select the shortcut you want to remove.
-
Click the Remove button.
 Source: Windows Central
Source: Windows Central - Click the Close button.
After you complete the steps, the shortcut will no longer be available in Microsoft Word.
How to reset custom keyboard shortcut settings in Word
To reset all the shortcut settings in Word, use these steps:
- Open Microsoft Word.
-
Click on Options from the bottom-left corner.
 Source: Windows Central
Source: Windows Central - Click on Customize Ribbon.
- Under the "Customize the Ribbon and keyboard shortcuts" section, click the Customize button for "Keyboard shortcuts."
-
Click the Reset All button.
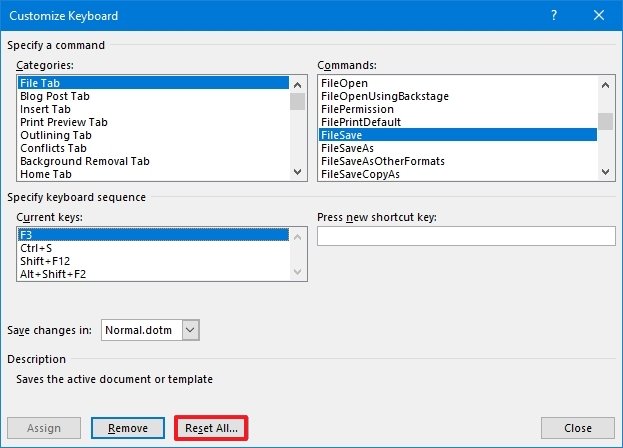 Source: Windows Central
Source: Windows Central - Click the Yes button.
- Click the Close button.
Once you complete the steps, the keyboard settings will reset to their original configuration.
More Windows 10 resources
For more helpful articles, coverage, and answers to common questions about Windows 10, visit the following resources:
- Windows 10 on Windows Central — All you need to know
- Windows 10 help, tips, and tricks
- Windows 10 forums on Windows Central
We may earn a commission for purchases using our links. Learn more.

Survive the truth
Here's everything we know about Destiny 2: The Witch Queen
Destiny 2: The Witch Queen is coming early in 2022, and it sounds like it might end up being one of the game's biggest and most revolutionary expansions ever. Here's an overview of everything we know about The Witch Queen so far.
How To Create A Shortcut In Word 2010
Source: https://www.windowscentral.com/how-create-custom-keyboard-shortcut-word
Posted by: ozunaweland.blogspot.com






0 Response to "How To Create A Shortcut In Word 2010"
Post a Comment