How To Create A Template In Outlook With Attachment
Working with Outlook drafts is something that most of us got already used to. In general, it is a quite simple and effort saving practice. Outlook will automatically ask to save your email if you close the window without sending it, or you can keep it if you prefer to finish composing a message later. And here comes another plus of this option–why not use drafts as templates? Our add-in, Shared Email Templates, is so friendly with Outlook drafts for two substantive reasons:
- it allows any user to attach pictures, files, contacts or other emails to a draft message and use it heaps of times
- those who were using Add-ins Collection are able to continue using the same templates within our new add-in
If this feature seems to be of value to you, my guide will highlight main points and preparations.
- Start from creating an Outlook draft
- Set your Outlook drafts with attachments as email templates
- Share your info with teammates
- I got an error message
Start from creating an Outlook draft
So far not everyone is an experienced user and this part will be all about the beginner steps:
- Open a New Email to create a message in Outlook (or use a shortcut Ctrl + N).
- Fill it up with text and attach one or more necessary items: you can click on Attach File in the top menu bar or simply drag and drop it from any location on your PC.
- Now try to close the email window and immediately you will be asked to keep the draft, that's how it works:
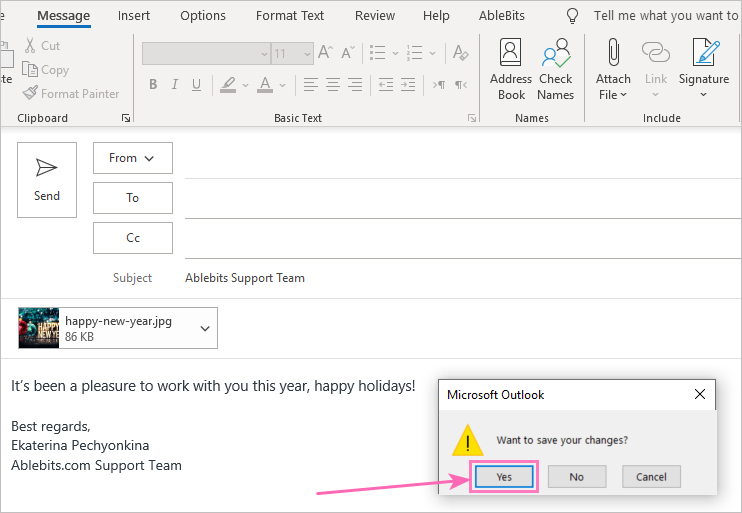
Tip. Another quick way is to hit File > Save and you've got it!
Feel free to find this draft in the Drafts folder on the Navigation Pane:
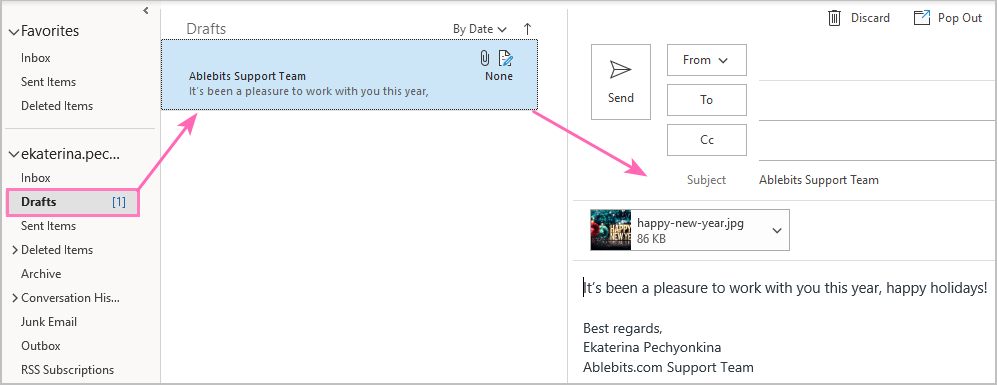
Tip. In case you no longer need a draft, you can always delete it by hitting the Discard button in the top right corner of the message window.
By default, it will be there in safe until you get back to edit and send it. Yet, you can do it only once because when sent any draft turns into an outgoing email. It is automatically removed from the Drafts folder and the only place to find the info you enclosed is the Sent Items folder.
Well, in the beginning of my post I announced that we had made it possible to apply drafts multiple times. If you don't mind experting our tool, I will explain how to do this in the next part of my article.
Set your Outlook drafts with attachments as email templates
Although our Shared Email Templates provides a wide range of functionalities, it is a truly reliable helper with attachments to be sent daily or weekly. We have already composed a draft, but we need further steps to make it a functional template.
- Let's create a separate folder and move the draft there. Right-click on the Navigation Pane and choose New Folder:

Note. Don't ignore this step as later on this folder will play a clue part in information exchange.
- To transfer your draft, right-click on it and select Move to your new folder (in my example Move to > Linked folder with Drafts):

Or you can simply drag your draft into the newly created folder. - Now you need to connect this folder to Shared Email Templates. Open the add-in's pane, right-click on the necessary team name and select the corresponding option:

As a result, you will get a small confirmation window with the info to remember:

We've done the main part of work but it's time to grant access to your pattern to a team (if you have one):
- Get back to your folder in Outlook and right-click on it, choose Properties in the bottom of the drop-down list.
- Go to the Permission tab and hit Add:

- Start typing an Outlook account of your colleague in the search field and confirm the email by tapping Add > OK in the bottom of the window.
- You will return by default to the Permissions tab, do you see a new name added in the box? If so, you did everything right, just go on to define the permission level for this user:

- And the final step - make your Outlook mailbox visible. Right-click on the root folder with your email address, then select Folder Permissions. Add a teammate as described in step 2-4 and tick the Folder Visible box:

Note. Unfortunately, it is impossible to add multiple users at once, you must include and define permissions for each team member manually.
Tip. Read the detailed info on permission levels here.
No worries here, this option shows only the folder structure while the content remains invisible.
All set! The way was a bit tricky but in fact you need to complete the settings only once.
I got an error message
You click on a template but get this:
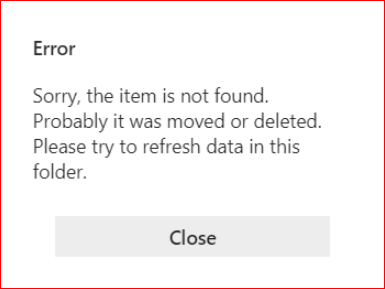
As a hot fix, first try to refresh data in the connected folder. This step is a must after any changes made by you or other team members and helps to synchronize all the items properly. The option can be easily found by hitting the three dots next to your connected folder:
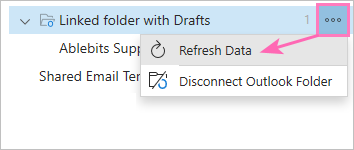
In case the error persists, I can recommend checking your access permission to this Outlook folder.
I have nothing more to add and now you are ready to practice. Feel free to create more drafts and move them to your connected folder, edit existing ones and or apply the ones created by your team.
You may also be interested in:
How To Create A Template In Outlook With Attachment
Source: https://www.ablebits.com/office-addins-blog/2021/01/22/attach-files-outlook-drafts-use-email-templates/
Posted by: ozunaweland.blogspot.com

0 Response to "How To Create A Template In Outlook With Attachment"
Post a Comment